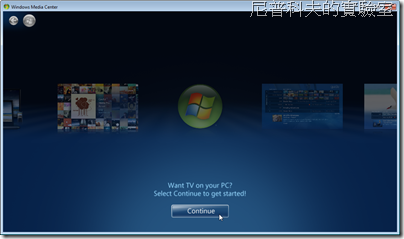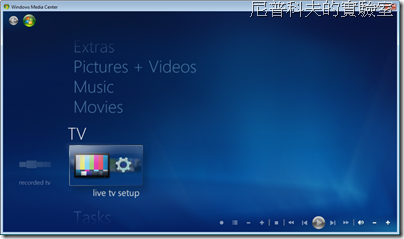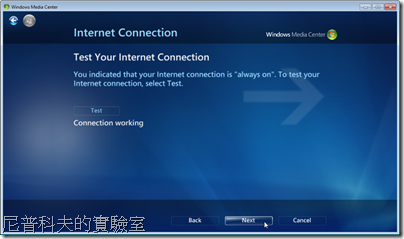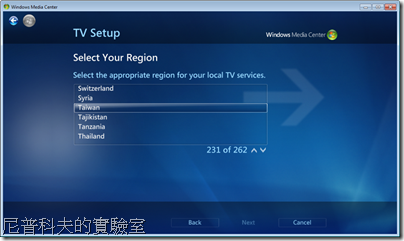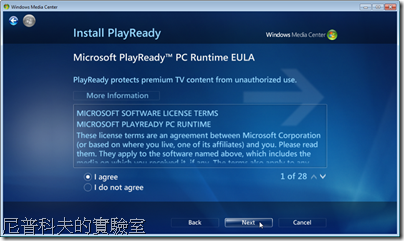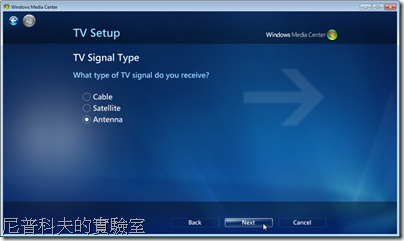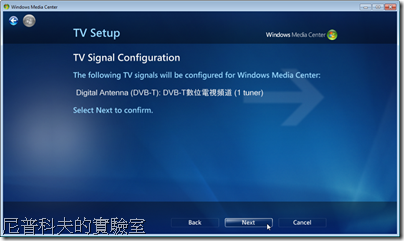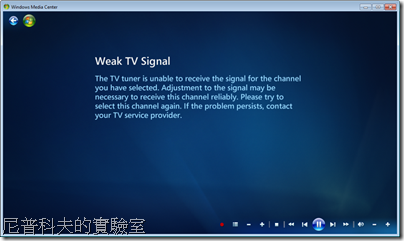《安裝與掃台》

●包裝上雖然完全沒提到這支數位棒是搭哪套軟體,但放入隨附的安裝光碟後,就看到是Arcsoft的TotalMedia了(光碟紙袋上附有軟體序號)。可惜安裝光碟未有多語設計,自動執行選單上都以英文呈現。
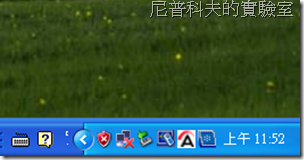
●先裝驅動程式再安裝Arcsoft TotalMedia 3.5,安裝完重開機後,就會看到系統工具列的通知區域多了兩個圖示,藍色有遙控器的就是TotalMedia的長駐程式了,設有預錄時,不要將它退出。

●TotalMedia的程式主選單。「電影」是DVD播放功能,「視訊」才是影片或錄影播放功能。此套軟體完全是為了遙控器設計,所有圖示和選項字體都很大,容易選取,但預設以全螢幕開啟,且不能自定以視窗模式開啟,有些不便。

●按下﹝開始﹞進行掃台。左下角會顯示即時頻道畫面。支援H.264格式的HiHD台,這裡是使用平板大天線接收的結果,隨附的小天線只掃到3台…@@
《看電視》
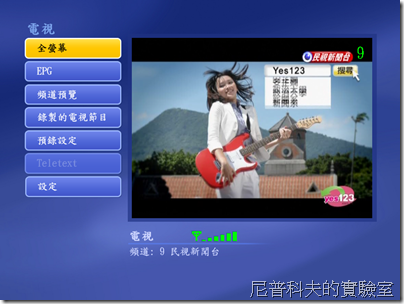
●收看電視的介面。轉台時,右上角會有頻道號碼,下方則會持續顯示頻道名稱及訊號強弱。雖然可以藉由鍵盤上的數字鍵切台,但無法以方鍵切台或調整音量。(CPU使用率大約5%)

●在訊號夠強時,收看HiHD台非常流暢。(CPU使用率大約50%) 下方控制列的前進、倒帶、播放和停止鍵只有啟用時光平移時才能使用。

●全螢幕收看模式。以滑鼠左鍵雙擊電視畫面,或是按「Enter」鍵都可以切換成全螢幕模式。按「Esc」可回復成視窗模式,但再次雙擊滑鼠左鍵則無法切換成視窗模式,遙控器操作時亦只能切成全螢幕,無法回復。

●但收看HiHD台時,即使訊號滿格,偶爾還是會出現像馬賽克一般的噪點,原因不明。(這是錄影播放畫面)
《EPG與頻道表》

●EPG以雙欄顯示,鎖定頻道後,右欄就會顯示該台的節目表,設有預約錄影的節目也會加上紅點。下框中會顯示目前鎖定節目的簡介。

●「頻道預覽」功能指的其實是頻道列表。缺點是超過五個字的頻道名無法全部秀出來,即使已選取,也不會以跑馬燈形式顯示全名。
《預約錄影》

●「預錄設定」功能提供的則是手動加入預約錄影的功能。按下﹝加入﹞即可新增,按﹝歷史紀錄﹞則可檢視之前的預錄排程是否有錄影成功。
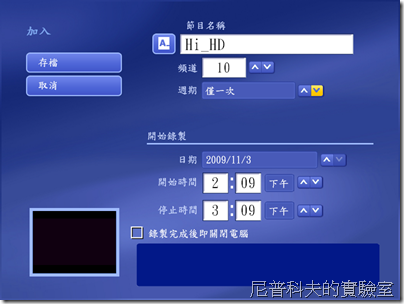
●預錄設定項目。預設為目前收看的頻道,在此若切到別台,電視也會隨即跟著轉台。
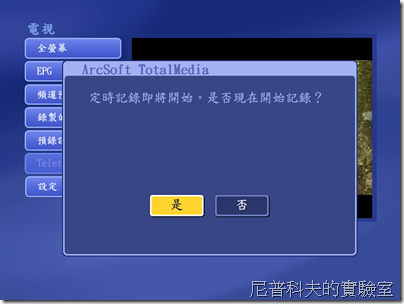
●在預錄開始前一分鐘會跳出視窗提示,若想取消預錄則可按﹝否﹞。
《編輯錄影檔案》

●在「錄製的電視節目」中,具備燒錄、"假"裁切、更名及刪除功能。

●"假"裁切可以讓你去掉廣告,但只有在TotalMedia下播放時才會跳過被切掉的部分,因為它的裁切功能並沒有真正裁切檔案,只是做一個只有TotalMedia可以辨識檔,用其他播放軟體播的時候,影片依舊完好如初。

●因為這個軟體是專為遙控器設計,所以更名時會跳出螢幕小鍵盤,方便輸入,只可惜用遙控器無法用中文輸入。
《進階設定》

●TotalMeida具有備份功能,可由「電視設定」中的「匯出頻道清單」和「匯入頻道清單」備份及還原頻道表,不用每次重灌就得手動掃台。

●TotalMedia雖然採用和Windows Media Center一樣的always TimeShifting,但是可選擇的;預設為關閉,到電視設定裡啟用,則為always TimeShifting。(不過在軟體裡的名稱為「同步錄影」…感覺怪怪的。)

●TotalMedia也有支援硬體加速,可以減輕看HiHD時,CPU的重擔。

●在錄影方面,TotalMedia無法讓使用者選擇錄製的格式,一律都是MPEG-2,但可依硬碟可用空間選擇不同品質,HQ為最佳品質、EP為最長播放、LP為較長播放、SP則為一般播放。
《測試平台》
CPU:Intel(R) Core(TM)2 Duo CPU E7500 @ 2.93GHz (2 CPUs)
記憶體:2GB RAM
顯示卡:Intel(R) G33/G31 Express Chipset Family
作業系統:Windows XP Professional SP3
《總結》
大致上來說,我對於隨附的TotalMedia軟體比電視棒本身的評價高,電視棒本身太大支,幾乎是雙頻或三頻電視棒的大小,那支粗短的天線又讓我掃半天掃不到台,最後只能出動媽媽通大天線。@@ 遙控器為名片型,攜帶方便,但使用不便,功能也偏少。不過電視棒的USB蓋還有用線連結倒是第一次看到,算是設想周到,尾端的電視線接頭又是包含在電視棒中,不易因撞擊或摔落而有損壞,也是不錯的設計。雖然不能設定錄影的格式,但收視的畫質中上,看HiHD蠻輕鬆的,轉台也流暢,算是低價數位棒中比較不錯的一款。另外測試時,我有發現一個bug,就是按遙控器的Power鍵後,跳出來的不是TotalMedia,而是Intel Graphic Accelerator Driver的設定視窗,不知為何會有此衛突,變成我一定得用滑鼠去開TotalMedia,才能使用遙控器做後續的操作。
《延伸閱讀》
官網產品頁:
http://tw.msi.com/index.php?func=proddesc&maincat_no=132&prod_no=1262