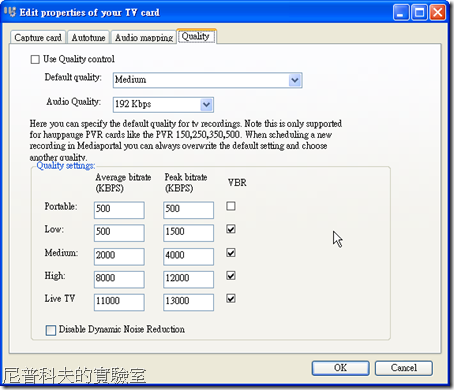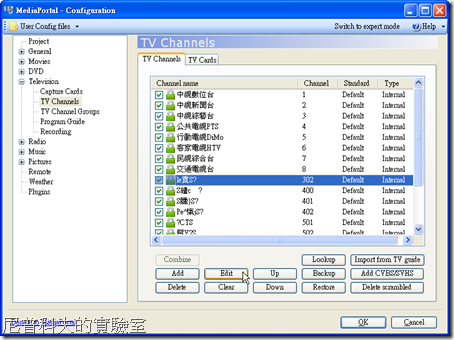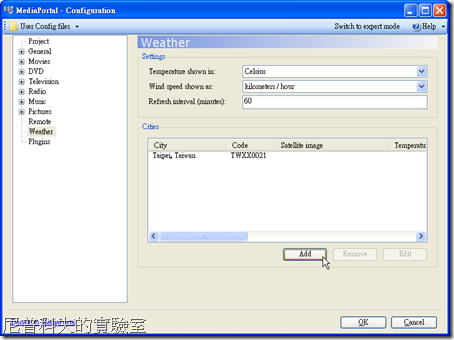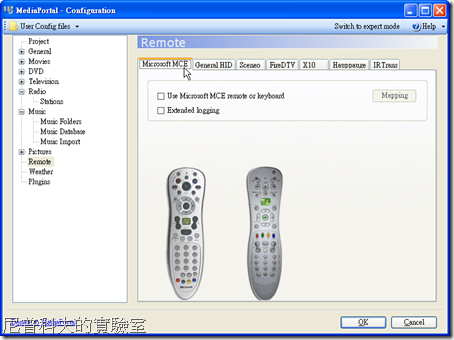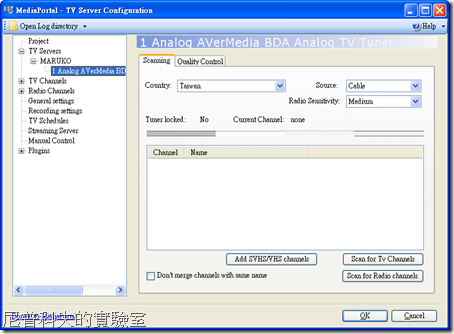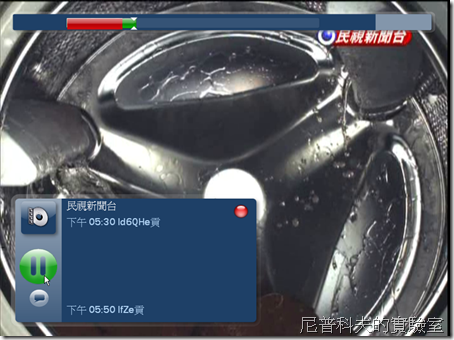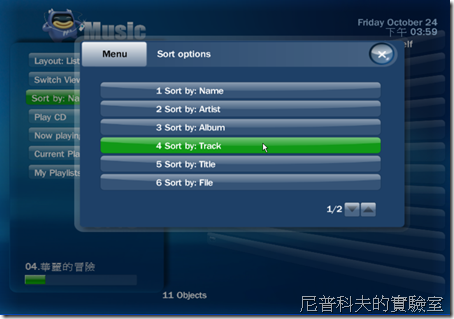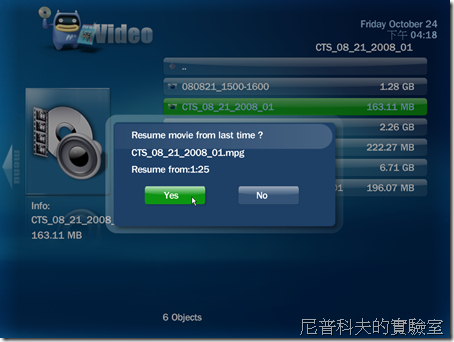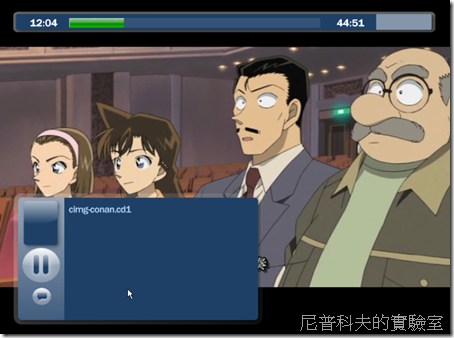因為喜歡用電腦看電視,所以除電視卡本身附的電視軟體外,我也喜歡發掘一些好用、卻不那麼廣為人知的軟體。今天要介紹給大家的就是這個月剛改版的MediaPortal,它採用MCE式的介面,直覺卻具備許多功能,而且擴充性十足。新版換了連老阿宅如我都忍不住大叫「好可愛」的Blue3介面,雖然採傳統4:3的螢幕長寬比,但官網的論壇已宣告寬螢幕版主題即將推出。因為MediaPortal功能多、介面又太誘人,讓懶惰的我居然為了它寫了中文化檔,不習慣英文介面的網友都可以隨意抓去用哦!依往例,先來列一下MediaPortal的主打功能吧!
《設定篇》

●MediaPortal一經安裝完成,會直接開啟「MediaPortal Conviguration」程式,在這裡可以設定所有主程式的功能,在主程式裡的「Settings」只能進行主要功能的設定,因此這個程式可以說是進階版的細節設定工具。打開「Television」下的「Capture Cards」,按下﹝Add﹞可新增電視卡。

●若有搜尋到可用的電視卡,則會跳出「Edit Properties of your TV card」視窗。在「Capture card」分頁中,可以設定要將節目錄到哪個路徑下。若想裁切錄製的畫面,可以在最下面的「Crop settings」裡設定。

●接著切換到「Autotune」分頁下,於「Country/Region」下拉選單中點選「Taiwan – All Regions」,再按下﹝Scan﹞即可開始掃描頻道。
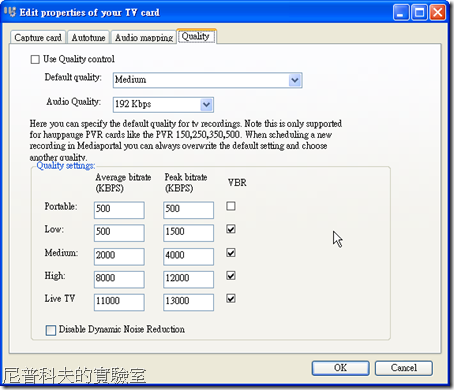
●在﹝Quality﹞分頁下可以微調影音品質。
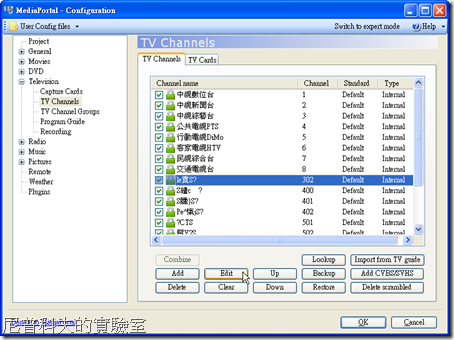
●打開「Television」下的「TV Channels」,可以看到剛剛掃到的頻道。無奈的是MediaPortal對非歐語的支援能力不佳,所有台灣的頻道名稱都變成亂碼了,需要使用者一一點選,再按﹝Edit﹞重設頻道名稱。
※想要試用MediaPortal,又嫌自訂頻道名稱麻煩的人,可以直接下載、套用我提供的台灣頻道表,下捲到文章最下面就可以看到囉!

●打開「Television」下的「Program Guide」,可以自訂EPG電子節目表,看類比電視(第四台)的就不用選了,這是為數位電視設計的。(因為我還沒搞懂這一塊,所以留待之後再做教學)
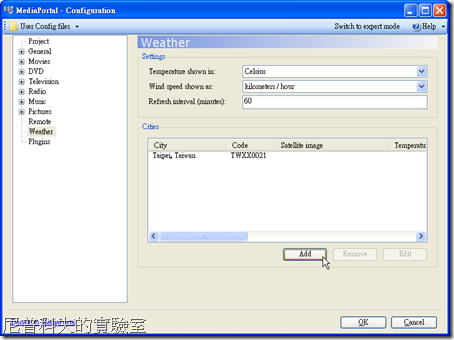
●最後,因為MediaPortal有提供天氣資訊,想使用該功能看天氣的人,必須先在「Weather」下進行設定。依照台灣習慣,第一欄氣溫請選Celsius(也就是攝氏),第二欄風速請選kilometers / hour(也就是公里/小時),最後按﹝Add﹞加入所在城市即可。
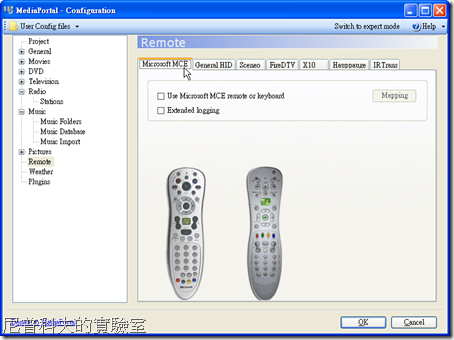
●切到「Remote」下可以設定遙控器及其按鈕配置。MediaPortal支援MCE遙控器及無線鍵盤,還有一些廠牌出的遙控器,若你的遙控器不在支援名單中也沒關係,切換到「IR Trans」分頁下一樣可以進行設定。

●MediaPortal備有多種外掛可供選用,切到「Plugins」下即可看到所有外掛,點選後,按下﹝Enable﹞再按﹝Config﹞進行設定即可。各個外掛的說明可以至官網上搜尋,這裡就不多著墨。
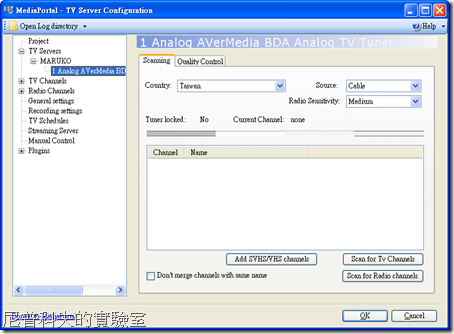
●若你在安裝MediaPortal時,一併安裝了微軟的SQL Server程式,則MediaPortal就會變成一個多媒體伺服器(之前的圖是MediaPortal「單機不分享版」的設定晝面),你的電腦也會成為HTPC(家庭劇院電腦)的中心,網域中的其他電腦或有網路連線能力的電視都可以成為MediaPortal的client端,以串流的方式接收MediaPortal上的電視節目、音樂、影片及相片等內容。此圖是「MediaPortal – TV Server Configurations」的電視設定畫面,可惜的是,雖然它找得到我安裝的類比電視卡,我也設定台灣為國家,卻怎樣也搜不到頻道,有搜到的網友可以留言教我一下嗎?謝啦!
《操作篇》

●MediaPortal提供一個主題,兩種模式,預設執行的是全螢幕的進階介面,上面有我的相片、我的天氣、我的電視、我的影片、我的音樂、我的收音機、我的外掛及設定等項目。按下右上角,從右邊算來第二個按鈕,可以切換成精簡模式。

●MediaPortal的精簡模式。此模式只保留主要的項目:我的電視、我的音樂、我的天氣、我的相片及我的影片。

●在此以進階模式作介紹,進入「My TV」後,勾選「TV On」右邊的框框,就可以開始看電視了。(擷這張圖時,我還沒重新編寫頻道表,所以頻道名稱呈現亂碼。)從左欄可見,MediaPortal包含了電視軟體該有的所有功能:即時錄影、頻道群組、頻道表、時光平移及預約錄影等,還可以用關鍵字搜尋節目表裡的節目。(囧!因為我沒搞定電子節目表的問題,所以預約錄影無法從節目表裡設定,整個遜掉。)

●進入「Scheduled」後,按下「New」可以新增預約錄影,首先會跳出來的是預約錄影的方式:Quick record(也就是不廢話,直接錄)及Advanced record(依各種間隔及頻率錄)。

●這些就是進階錄影的設定選項,像「Record Mon-Fri」這一項就很適合錄日劇、偶像劇。(看不懂的可以套用我附在文末的中文化檔案。)

●按下「Timeshifting」可進行時光平移。(也就是MCE和TiVo主打的暫停、倒轉、快轉直播電視的功能,方便看節目看得正熱,卻有要事得離開電視機的人。)
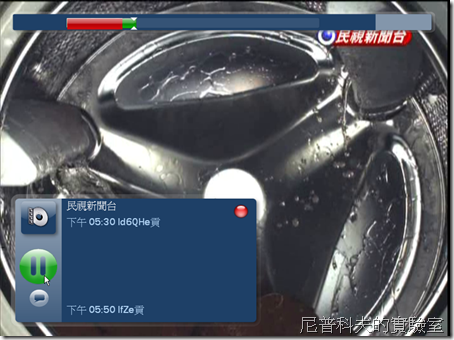
●MediaPortal的時光平移畫面。滑鼠移到左下角時,控制列會跳出,也可用滑鼠滾輪控制前進或退後。

●「My Music」的清單介面。將滑鼠指標移向左邊的「MENU」字樣,可展開功能選單。

●「Layout」裡備有多種檢視模式,「Switch View」可依歌曲Tag中的屬性排列、分類,按下「My Playlists」則可自訂播放清單。
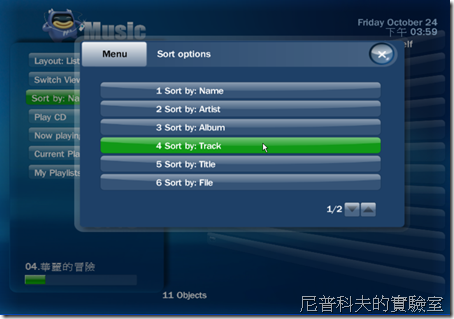
●分類排列下的選項。

●中文曲目顯示沒有問題,但中文專輯的封面常撈不出來,使左下角封面縮圖框中一片黑,但若歌曲資料夾中已有專輯封面圖檔,MediaPortal就會自動抓進來放。

●放入DVD或影片/音樂光碟時,MediaPortal會跳出對話框詢問是否播放光碟內容。
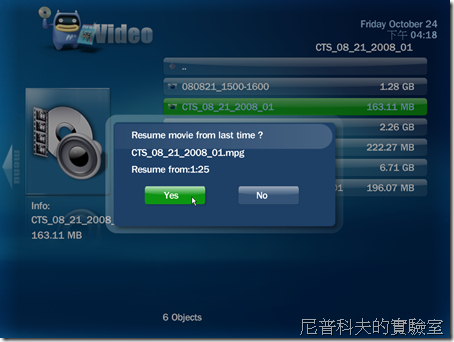
●「My Video」的功能及介面和「My Music」大同小異,但若播放之前曾播放、卻沒播完的影片,有記憶播放的功能,會跳出對話框詢問是否繼續播放。
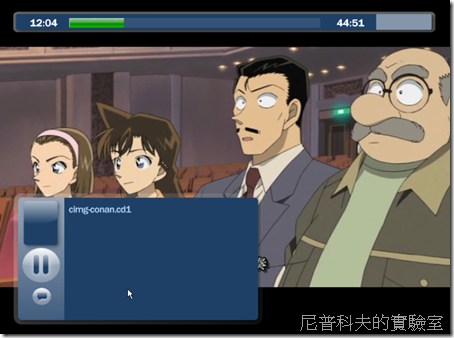
●在此播放由DVD轉出的MPEG4影片,中文字幕也可正確無誤的顯示,影片跳轉也算流暢。(MediaPortal採Media Player Classic的編碼器,所以基本上什麼檔都能播。)

●「My Weather」的介面,依先前設定的城市顯示天氣,最多可顯示五天份,可惜的是,它採用美國「The Weather Channel」網站的資料,因此台灣只查得到台北的天氣,連高雄的都查嘸…

●「My Plugins」其實比較像「我的遊戲」,內建俄羅斯方塊及數獨兩種小遊戲。

●俄羅斯方塊的晝面。

●這是套用我自製的正體中文化檔後的介面。(下捲至文末可找到下載址)需要注意的是,在MediaPortal分頁中,滑鼠指標所在的按鈕中文字(也就是綠色按鈕上的字),都會暫時消失,這是MediaPortal程式本身對非歐洲文字的限制,我無能為力…
《微調篇》

●MediaPortal「Settings」下的分頁。

●從主頁進入「Settings」→「My TV」→「Recording options」可以設定錄影選項。

●為了避免硬碟爆掉,你可以勾選第一個選項,讓MediaPortal將你已看過的錄影節目刪除。若擔心節目提早開始或延後結束,可以勾選第二個選項,並設定要提早後延長錄影的分鐘。

●進入「Settings」→「My TV」→「Automatically turn on TV」可以設定是否程式一開就進入電視晝面,畢竟裝這套軟體的人,最常用它來看電視嘛!

●第一項是自動打開「My TV」裡的電視;第二項是不要自動開啟或切換到電視畫面。

●進入「Settings」→「My TV」→「Timeshift buffer」可以設定時光平移的執行長度,最短30分鐘,最長可達180分鐘,比MCE和一般電視軟體都長。

●進入「Settings」→「General」可以設定主題、語言、是否全螢幕開啟程式、是否執行螢幕保護程式及「偷吃步」功能。

●進入「Settings」→「Screen set-up」可以依序設定介面解析度、螢幕解析度及文字提示跑馬燈的滾動速度。
《總結》
MediaPortal在介面及功能上確實令人驚豔,例如貼心的一開啟就進入電視功能、支援多種遙控器、以及多種客製化項目等,而且執行流暢。缺點是安裝的時間頗久;看電視時,有時CPU會突然飇高;播放光碟時,有時會當機;程式介面對非歐語系的語言支援度較差。此外,似乎沒有PIP功能。雖然介面很直覺、好操作,但事先的設定的過程對於一般使用者可能會造成困擾(連我都搞了半天),因此這裡我傾向推薦給對於電腦和程式編寫有一些概念的人,才能將這個軟體的功能發揮到最大。
《延伸閱讀》
官方網站:
http://www.team-mediaportal.com/
軟體頁:
http://tinyurl.com/4ua93d
下載位址:
1. 主程式─
http://tinyurl.com/6yzt7g
2. 尼普科夫獨家中文化檔及台灣節目表(內附教學)─
http://boxstr.com/files/4484440_d8u70/Taiwanize.zip
↑NEW!! MediaPortal在12月終於推出1.0最終版。我也更新了台灣頻道表匯入的方法,並重新上傳,換用新版的朋友可以再次下載使用。(12/28)
3. 外掛─
http://www.team-mediaportal.com/files/